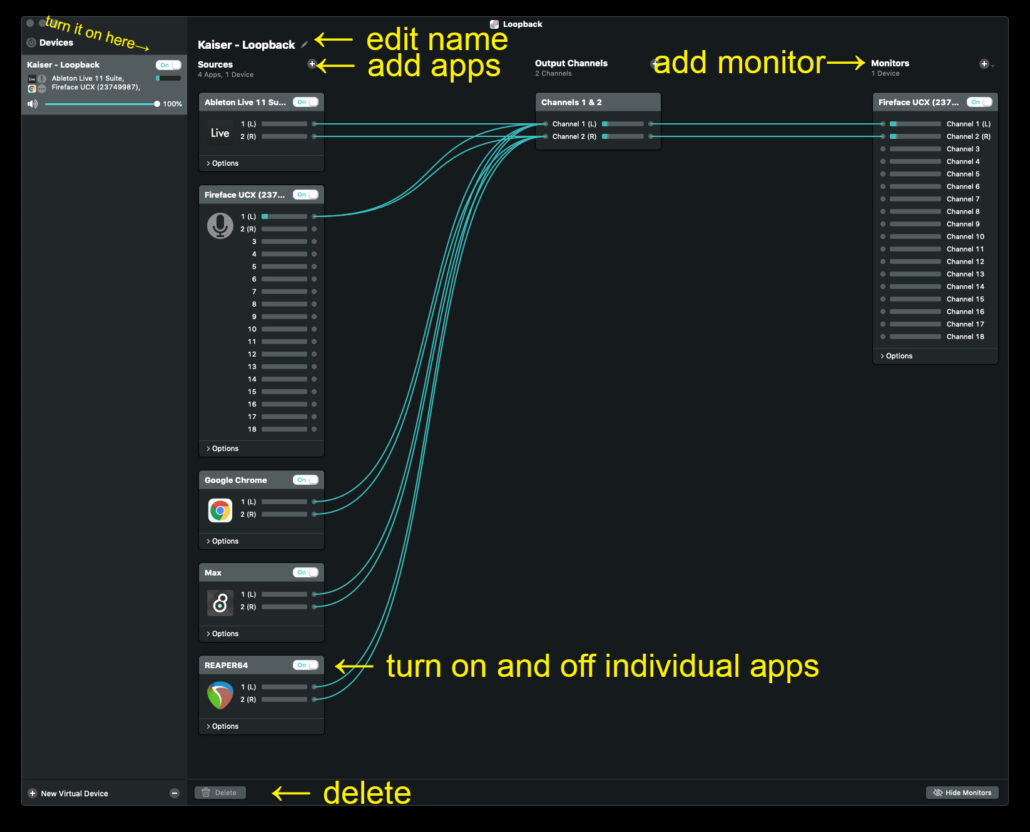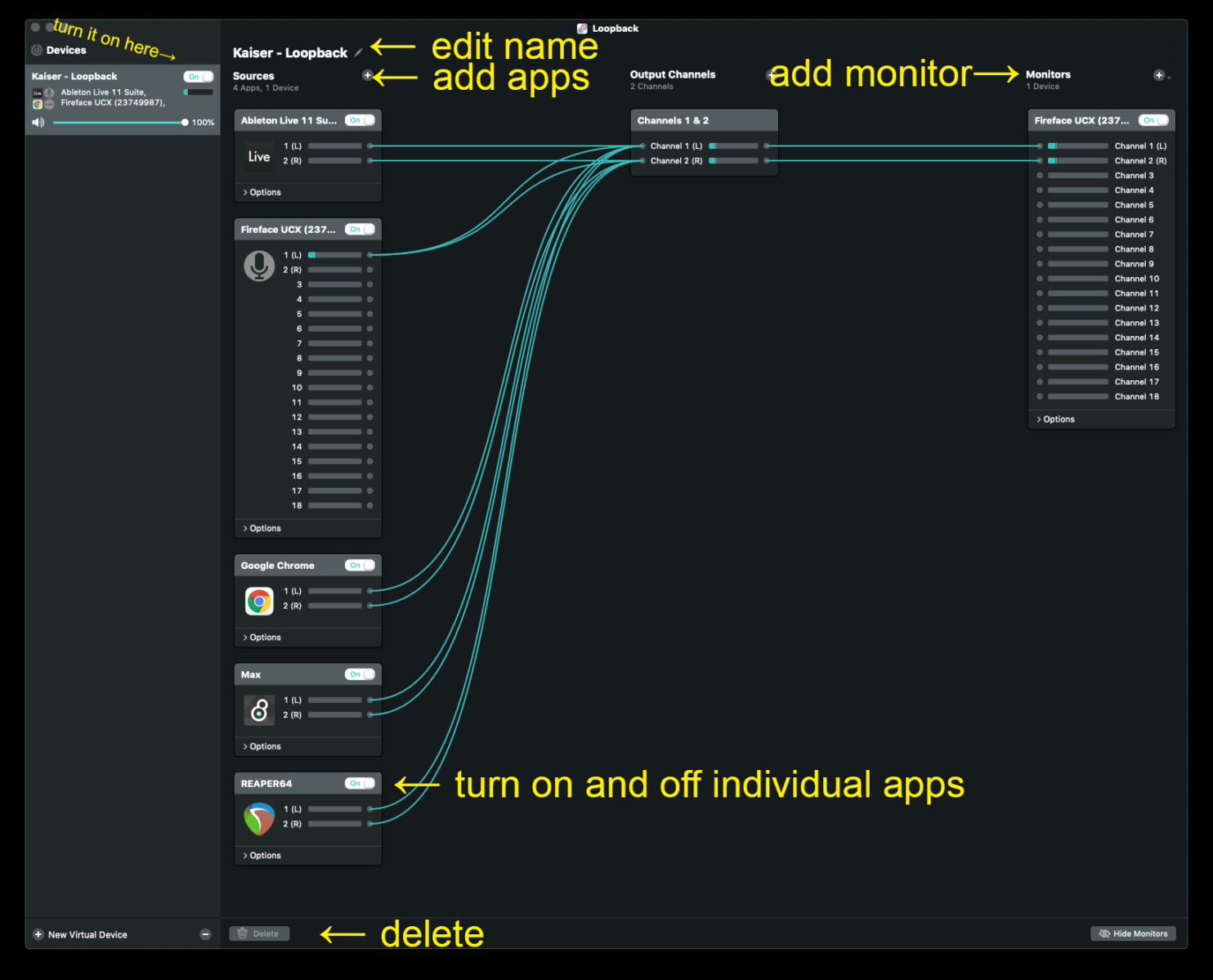The following is one option (Mac computers only, sorry) to route audio applications and more into Zoom, getting rid of some latency and other issues especially when demoing/performing in Max, Ableton, and others. Even though this text specifically mentions Zoom, you can also use it for screen recording apps and more.
The following is drawn from the Loopback Manual and various tutorials from manufacturers (Cycling74!), YouTube sources (Cloudchord!), and trial and error. For more details, be sure to read the manual.
- Download and install Loopback https://rogueamoeba.com/loopback/
- The demo works fine for 20 minutes, then the signal degrades. Remember, if you decide to purchase it and you have an edu email address, there is an educational discount.
- Download and install Blackhole https://existential.audio/blackhole/
- Get whichever channel count seems to fit, I use the 16 channel version. It is super handy… and free.
- Open Loopback. Change the name (using the edit symbol that looks like a pencil) of your Loopback Virtual Device to something meaningful to you. For example, I use “Kaiser – Loopback.”
- Add Sources, Output Channels, and Monitors in your Loopback Virtual Device using the “+” symbol. Use the “Delete” button on the bottom of the window to delete items and cables.
- Add any application in the Source column from Reaper to Ableton, Max, Chrome, et cetera and route them to the Output Channels. If an application is not visible, open the desired application, then click the “+” again.
- Add your interface in the Source column, routing the mic channel that you use for your voice to the Output Channels. (In this example my voice mic is in input 1 of my Fireface UCX interface, but it could be in any free channel. I also recommended to put your mic in both channels so it is heard in stereo.)
- Add a Monitor source to the Output Channels. I recommend using your interface so you can listen from your interface via headphones
- Go to your audio applications “Preferences” (Reaper, Ableton, Max, etc) and set the audio output to Blackhole
- Go to your Zoom “Preferences”
- Change Mic to your Loopback Virtual Device (whatever you named it)
- Under “Music and Professional Audio”
- Enable “High-fidelity music mode”
- If using headphones (highly recommended) you can disable “Echo cancellation”
- Enable “Stereo audio”
- (If you don’t see these settings, make sure you are updated to the most recent Zoom application.)
- In your browser, go to https://zoom.us/
- Sign in to your account
- In your account’s Zoom settings, enable “Allow users to select stereo audio in their client settings”
- Finally, check that the Loopback application is open, your Loopback Virtual Device is turned on, and you Loopback Virtual Device is selected as mic in Zoom. Be sure to turn on original sound when sharing screen in Zoom. Since your apps are coming from Loopback which is the “mic,” you no longer need to select “Share computer sound” when sharing your screen.
Sample Loopback Virtual Device